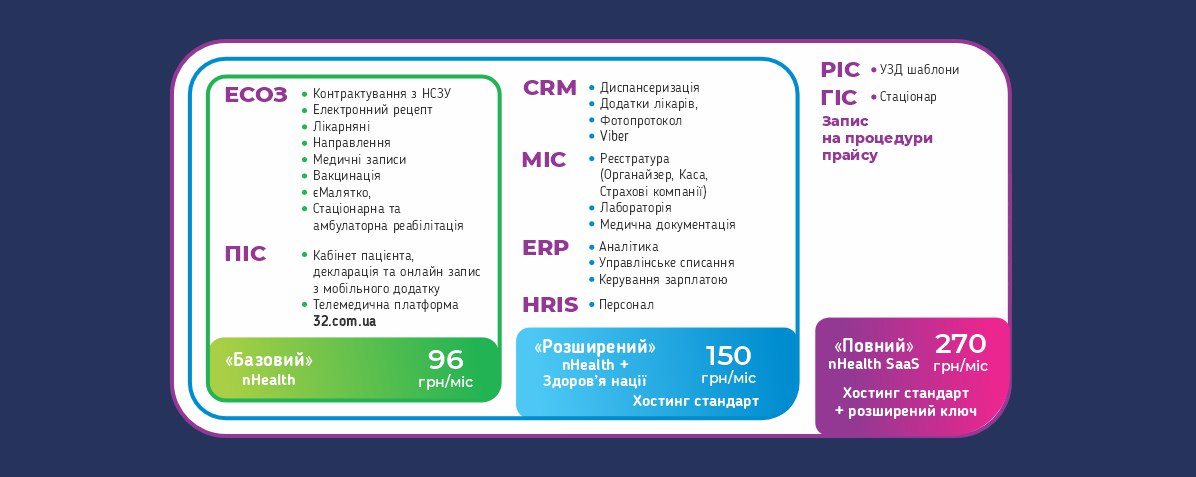Новая версія «NHealth 4.10.007 — квітень 2017
|
|
<<изменения в версии 4.0.001
|
Уважаемые пользователи программы NHealth!
В майском релизе вышли следующие доработки: реализована возможность повторно распечатать счет по безналу и просмотреть врачу суммарное количество его пациентов. Также был добавлен пароль на удаление первичного пациента из списка первичных пациентов. Кроме того в Администраторе системы добавлены дополнительные настройки, отвечающие за редактирование и печать Прайс-листа. Помимо этого была сделаны важные доработки: усовершенствован лог программы, благодаря которому можно мониторить действия пользователей программы; добавлен шаблон по кольпоскопии; устранена ошибка, в результате которой пациенты при снятии с учета из закладки «Беременные» перемещались не в «Пациенты», а в «Стационар».
А теперь обо всем этом более подробно.
1. Повторная печать счета по безналу. В предыдущих версиях программы не было возможности осуществить повторную распечатку счета по безналу из закладки Касса/Касса. При проведении лечения врачем, отмечании процедур выполненными и сохранении курса лечения на Кассе автоматически появляется счет. При нажатии «Создать счет» есть возможность выбрать способ оплаты (нал/безнал), после чего оплатить счет (нажать «ОК»). После этого счет в закладке Счета меняет статус на оплаченный, а в закладке касса отображаются внесенные средства. Раньше в закладке Касса можно было повторно распечатать счет по налу, а по безналу кнопка печати отсутствовала. Теперь же в случае необходимости (например, повторно понадобился счет для предоставления пациенту) можно нажать на кнопку печати (пиктограмма с принтером) в закладке Касса и счет будет напечатан повторно.
2. Просмотр суммарного количества своих пациентов врачем. Была добавлена возможность просмотреть количество своих пациентов врачем. Для этого необходимо ввойти в программу под учетной записью врача (армом). По умолчанию открывается вкладка «Мое расписание», где отображаются пациенты, записанные на прием на определенную дату. Если же перейти в закладку «Мои пациенты», то отобразится список пациентов, которых принимал врач. На скрине таких пациентов 5 человек, если же пациентов много, то считать их количество долго и утомительно — для этого и была создана кнопка, которая позволяет одним кликом подсчитать количество пациентов врача. Находится эта кнопка в правом верхнем углу окна «Мои пациенты» и называется «Получить общее количество моих пациентов» (2 синих стрелки). При нажатии на кнопку происходит моментальный подсчет пациентов врача и на месте символа «-» отображается число пациентов врача.
3. Пароль на удаление первичного пациента из списка первичных пациентов. Запрос на удаление был добавлен во избежание случайного удаления пациента из списка первичных пациентов. Представим, что на прием записались 2 первичных пациента — Андреев Андрей и Ребров Сергей. При обзвоне пациентов администратор узнала, что Ребров Сергей не сможет прийти на прием, т.к. у него изменились планы, и вообще он будет лечиться в другой клинике. Администратор удалила запись первичного пациента на прием, после чего перешла в список первичных пациентов, чтобы удалить Сергея Реброва оттуда. Чтобы это сделать нужно нажать правой кнопкой мыши на пациенте и выбрать «Удалить запись». После этого появится окошко для ввода пароля на удаление пациента с предупреждением, что будет удалена вся информация, в т.ч. записи на прием такого-то пациента. После того, как убедились, что удаляется «правильный» первичный пациент можно ввести пароль и нажать удалить, после чего Сергей Ребров исчез из списка первичных пациентов.
4. Редактирование и печать прайс-листа. Данные опции можно включить/выключить, войдя в Справочники/Клиника/Администратор системы — там выбираем нужного пользователя программы, дважды кликаем на нем левой кнопкой мыши и входим в настройки управления профилем пользователя. Переходим в закладку «Администратор» и там включаем или отключаем возможность редактирования прайса и печать прайс-листа (2 отдельные галочки). Важно: после сохранения настроек профиля пользователя нужно закрыть программу и войти в нее заново. После перезапуска программы заходим в прайс-лист (Справочники/Прайс-лист услуг). Выбираем позицию прайс-листа, дважды нажимаем на ней левой кнопкой мыши и ничего не происходит, окно процедуры не открывается, т.к. была снята галочка «Возможность редактирования прайс-листа». Кнопка «Печать прайс-листа» активна, т.к. эту настройку не снимали. Поэтому при нажатии на «Печать прайс-листа» открывается документ с прайс-листом в текстовом формате. Если же убрать галочку в Администраторе системы «Печать прайс-листа», то кнопка печати станет неактивна.
5. Доработка лога. Был доработан лог, т.к. раньше в нем было недостаточно информации для отслеживания действий пользователей программы. Теперь же лог содержит значительно больше информации и если кто-то что-то удалил, то можно найти, кто и когда это сделал. Для этого переходим в Справочники/Клиника/Лог, выбираем интересующий нас временной промежуток и смотрим все действия пользователей программы. Дата/время показывает время, когда были совершены определенные действия; Пользователь — показывает, какой именно пользователь совершал действия; Таблица — показывает, в какую таблицу базы были внесены изменения; Поле — показывает, какой столбец таблицы был изменен; ID — идентификатор; Значение — показывает, что именно было сделано. Столбцы лога можно двигать влево/вправо для расширения/сужения столбцов и удобства отображения. Например, есть смысл максимально сжать столбцы Пользователь и ID, а максимально расширить столбец Значение. Если дважды кликнуть на любой строчке лога, появится окошко с отображением информации о записи. Например, если мы изменили номер телефона пациента в его карточке, то соответствующая запись будет отображена в логе.
6. Шаблон по кольпоскопии.
Начиная с этой версии программы в закладке «Пациенты» и выборе пациента появилась дополнительная кнопка на правой панели – «Кольпоскопические исследования». Выберем из списка пациентов пациентку Дротянко А.С., нажимаем на кнопку «Кольпоскопические исследования» и попадаем в окно «Кольпоскопические исследования Дротянко Алла». Здесь можно указать дату обследования, выбрать врача, в ручном режиме внести результаты обследования – для этого возле каждого из пунктов шаблона щелкаем левой кнопкой мыши, чтобы появился курсор и вводим результаты. В поле Примечания можно указать дополнительную информацию. Под полем примечания находится поле для хранения снимков и различных текстовых документов – их можно добавить через кнопку «+» либо сделать снимок/записать видео, нажав на кнопку с изображением фотоаппарата. В поле История сохраняется история обследований – если обследование одно, запись в этом поле будет одна, если несколько, то будет соответствующее количество записей. Чтобы перейти к определенному обследованию нужно нажать на кнопку «Открыть» (находится возле осмотра). Также можно удалить запись, нажав на кнопку «-». Чтобы сохранить обследование необходимо нажать на кнопу «+» (черный + на зеленом фоне). После сохранения становится активной кнопка «Редактировать» и «Распечатать».
Важный момент: для того, чтобы распечатать обследование – нужно сначала открыть это обследование из поля «История», нажав на кнопку открыть (если нажать «Распечатать» до того, как нажали кнопку «Открыть» — выдаст ошибку. Ошибка будет устранена в следующем релизе). После этого можно нажимать на «Распечатать» и будет получен документ обследования в текстовом формате.
И еще один важный момент – для того, чтобы сгенерированные документы обследований не удалялись, нужно убрать галочку в настройках программы «Очищать папку документов ЗФ». Для этого заходим в настройки программы (шестеренка в верхнем правом углу), попадаем в закладку Общие и подзакладку Общие – там убираем эту галочку.
7. Устранение ошибки с переносом выписанных беременных в стационар.
В предыдущих версиях программы была ошибка с переносом беременных в стационар, когда беременные снимались с учета. Теперь при снятии с учета пациентка переносится в закладку «Пациенты», а не «Стационар», как было раньше.
Спасибо за внимание, мы работаем для вас!