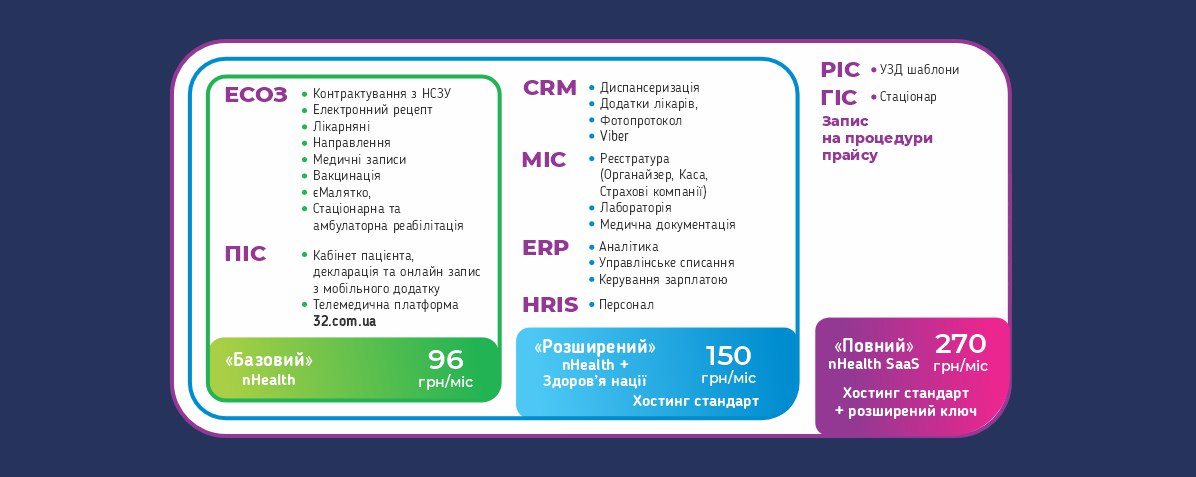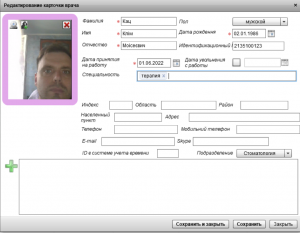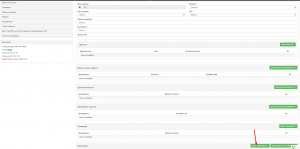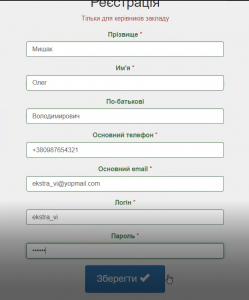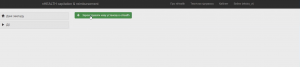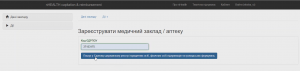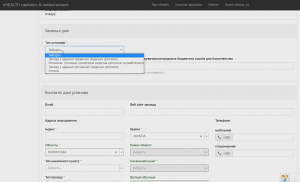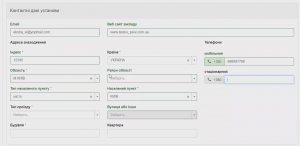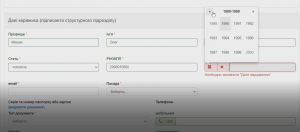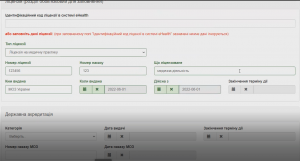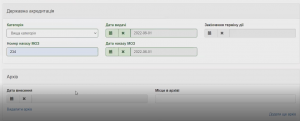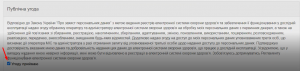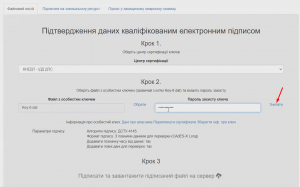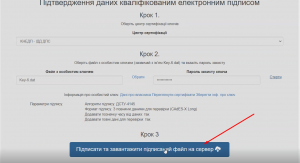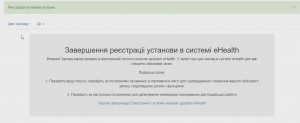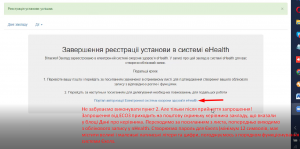Нова версія 4.33.025 — червень 2022
|
Шановні користувачі програми!
Вийшла нова версія програми, до якої увійшло таке доопрацювання: відтепер у програмі є можливість записувати відео високої роздільної здатності. Крім того, дане доопрацювання допомогло вирішити питання з додаванням фото пацієнта чи лікаря у картку шляхом фотографування пацієнта/лікаря камерою, вбудованою у пристрій, на який встановлено програму або будь-яким іншим, що підключений до комп’ютера.
Також з останніх новин хмарної версії програми: наша МІС пройшла тестування робочого місця середнього медичного персоналу (робоче місце медсестри); додано можливість формувати звіт по МВТНам лікаря за обраний проміжок часу (з можливістю експортувати звіт у Excel); додано можливість внести вакцинацію, що була зроблена закордоном; також наша МІС пройшла перетестування адміністративного модуля надавача медичних послуг за останніми техвимогами (19 версія ТВ).
1. Відбувся перехід на нову версію SDK – комплект для розробки програмного забезпечення. Цей перехід дозволив виконати доопрацювання, що дозволяє користувачам нашої програми працювати з камерами з високою роздільною здатністю, наприклад з камерами, що постачаються з лор-комплексами і т.і. Якщо камера підключена до комп’ютера, після входу у програму можна обрати потрібну нам камеру і використовувати її для запису відео. Для цього заходимо у меню Пацієнти, обираємо потрібного пацієнта, з панелі, що з’явилась з правого боку обираємо меню Файловий менеджер. У вікні, що відкрилося натискаємо на кнопку Камера, у новому вікні обираємо потрібну камеру і роздільну здатність. Після цього натискаємо на кнопку Video (з червоним кружечком) для початку запису відео. Після запису натискаємо на цю ж кнопку (тепер вона з червоним квадратиком) для зупинки запису. Вказуємо назву для записаного відео, відеофайл буде доданий у файловий менеджер картки пацієнта і буде доступний для перегляду при подвійному натисканні на нього. Увага, для перегляду відео рекомендую встановити VLC Player.
Також це доопрацювання стосується додавання фотографій у картці пацієнта, картці лікаря.
Новини хмарної версії:
1. Робоче місце медсестри: Робоче місце медсестри
2. Звіт по МВТНам лікаря: Звіт по МВТНам
3. Додавання іммунізації, що була зроблена закородоном:
Додана можливість внесення вакцинації від Ковід-19, що була зроблена закордоном. Для цього вакцинацію потрібно вносити у пакеті взаємодії не через кнопку «Додати імунізацію (COVID-19)», а через кнопку «Додати імунізацію». «Додати імунізацію (COVID-19)» використовується для додавання вакцинацій від коронавірусної хвороби, що зроблена в Україні, для вакцинацій, зроблених закордоном вона не підходить, оскільки реєстр вакцин повертає тільки ті серії та номери вакцин, що завезені в Україну. Тому для внесення вакцинації, зробленої закордоном натискаємо на кнопку «Додати імунізацію» і там обираємо Коронавірусна хвороба. А далі вручну заповнюємо блок по вакцинації. Робити це треба уважно, оскільки неправильне внесення серії та номеру вакцини може призвести до проблем при отриманні ковідного сертифікату.
4. Перетестування адмін-модуля за ТВ 19: успішно пройшли перетестування за останніми актуальними на даний час техвимогами. Хочеться звернути увагу на розповсюджені питання, що виникають під час реєстрації закладу. Перше – це реєстрація юридичної особи. Для реєстрації закладу керівник закладу заходить на сторінку нашої МІС- ehealth.vikisoft.kiev.ua і обирає реєстрацію для медичних установ, натиснувши «Почати». У формі, що відкрилась керівник закладу заповнює ПІБ, телефон, ел. пошту, логін і пароль. Останні 2 поля будуть вказуватись керівником під час входу у кабінет керівника закладу у МІС nHealth. Після реєстрації потрібно перейти до кабінету керівника, для цього натискаємо Перейти у блоці «Перейти до свого кабінету» або шляхом натискання Кабінет.
Потрапивши у кабінет, маємо зареєструвати установу у eHealth. Для цього натискаємо Зареєструвати нову установу в eHelath. Після натискання цієї кнопки маємо вказати код ЄДРПОУ медичного закладу/аптеки і натиснути «Пошук у ЄДР юридичних осіб, ФОП та громадських флрмувань».
Після натискання маємо заповнити форму з даними установи. Для початку маємо обрати Тип установи – це може бути НМП ПМД, НПМ СМД, НПМ ЕМД, Аптека. Заповнюємо всі обов’язкові поля відмічені зірочкою.
Після цього заповнюємо блок контактних даних установи та Дані керівника. У блоці Дані керівника важливо правильно вказати ел. пошту керівника (та сама, що була вказана під час реєстрації) та посаду (директор, головний лікар тощо).
Останнім заповнюється блок Ліцензія. Тип ліцензії для надавачів медичних послуг: Ліцензія на медичну практику. Також потрібно вказати номер ліцензії, номер наказу про надання ліцензії, вказати, що ліцензована медиіна діяльність; ким та коли була видана ліцензії та її термін дії. Наприкінці процесу реєстрації заповнюємо блок, що стосується державної акредитації(якщо нема, то обираємо «без акредитації».
Не забуваємо ознайомитись з текстом публічної угоди, після ознайомлення проставляємо тичку «Угоду приймаю» і натискаємо «Зберегти».
Якщо всі обов’язкові поля заповнені, Ви маєте потрапити на сторінку підписання. Тут потрібно обрати надавача послуг, ЕЦП якого Ви маєте. Наприклад КНЕДП – ІДД ДПС. Вказуємо шлях до файлу з підписом та пароль від нього і натискаємо Зчитати. Підтягнуться дані підписанта. Натискаємо ОК і після цього тиснемо кнопку «Підписати та завантажити підписаний файл на сервер».
Отримуємо повідомлення про успішну реєстрацію закладу у системі Єхелз. Далі є нюанс – перед тим
Останній пункт – повертаємось на сторінку ehealth.vikisoft.kiev.ua, вводимо логін і пароль (що створювали на самому початку процесу реєстрації). Потрапивши у кабінет керівника закладу бачимо на екрані інструкцію з подальшими кроками (2 пункти). Перший пункт ми вже виконали, треба перейти за посиланням у пункті 2. Після натискання на посилання, потрапляємо на портал Єхелзу, де маємо авторизуватись – вказуємо пошту, на яку надсилалось запрошення від ЕСОЗу та пароль для системи Єхелз (той, що ми створювали,, як перейти на поштову скриньку і прийняти запрошення – виходимо з облікового запису керівника закладу у Єхелзі. Після цього на пошті відкриваємо лист від Електронної системи охорони здоров’я, переходимо за посиланням, створюємо пароль для Єхелзу (це мінімум 12 символів, у паролі мають бути латинські великі і маленьки літери та цифри), приймаємо запрошення. мінімум 12 символів). Натискаємо прийняти та продовжити, отримуємо повідомлення про отримання токену для роботи з ЕСОЗ, процес реєстрації юридичної особи завершений.
Дякуємо за увагу!